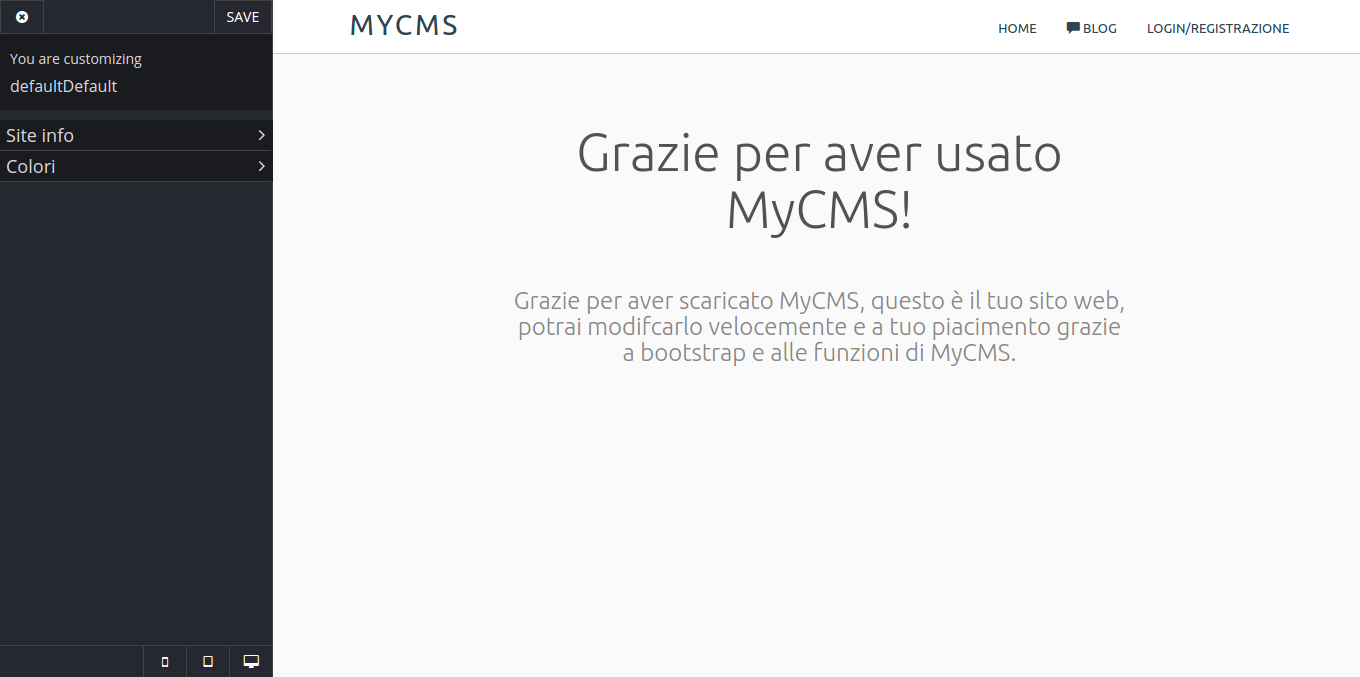Theme Manager
In this page you can manage all your themes or add a new one.
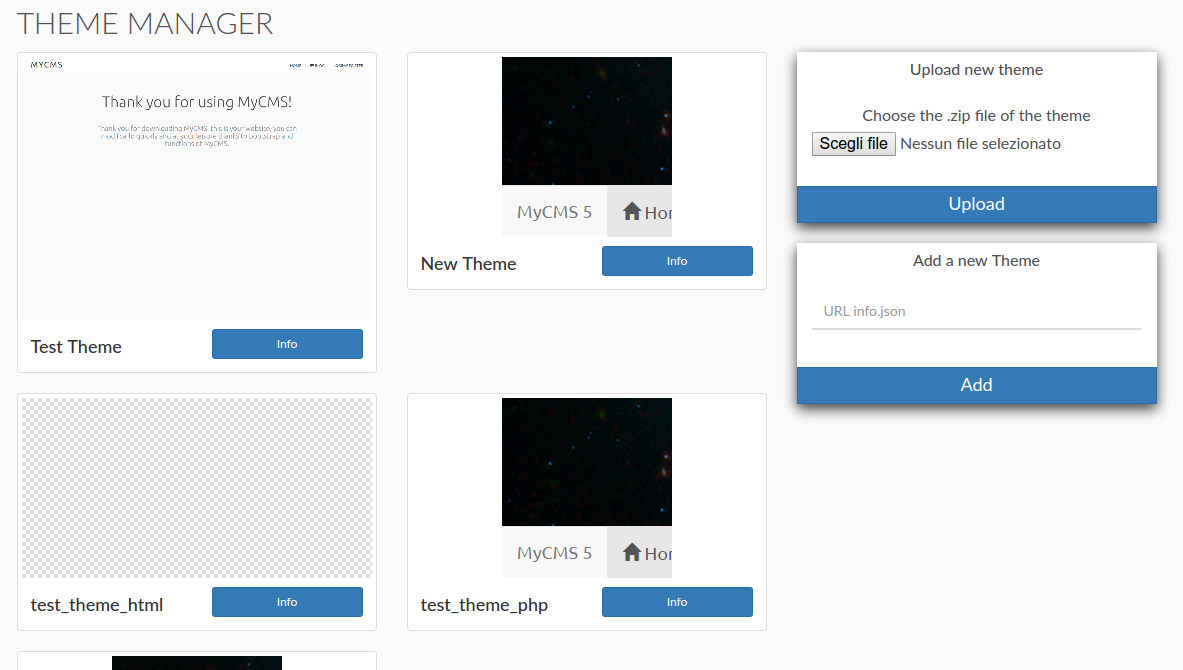
Add a new theme
You can view in the right this panel, in the textbox you can paste a theme info.json link (If you want know more about info.json, view in the development guide) and when you click add, mycms download it.
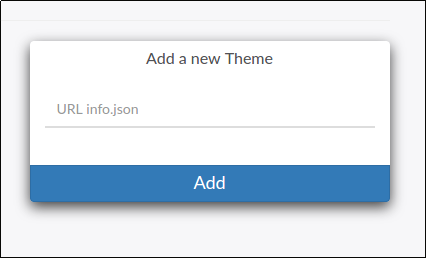
- Warning: check the source of the url, don't trust any theme from everywhere, but only from official sources.
Themes
Like you can see in the screen there are three themes. The default theme can't be deleted.
- Info: if you click this button you are redirect to the theme info page, where you can set it, remove it and edit it.
- Remove: if you click this button you can rapidly remove the theme without go in to the theme info page.
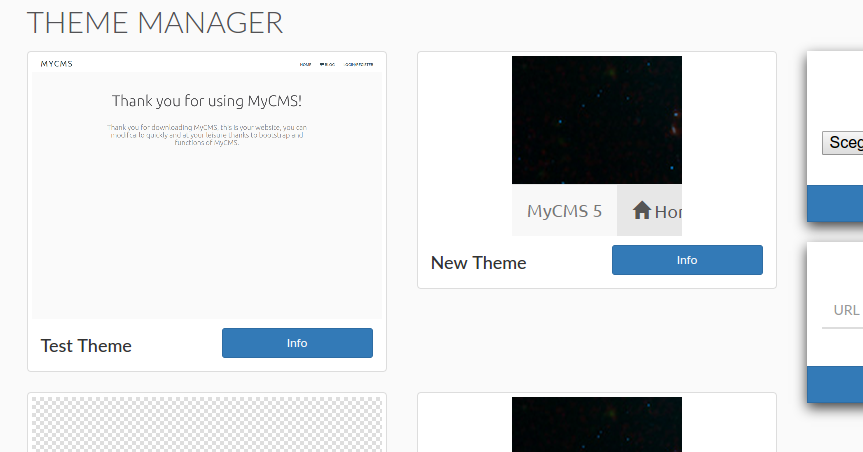
Themes info
In the theme info page you can view which files and folders are in the theme. In the right you can view three button and the theme info.
- Version: the version of the theme.
- Author: who have make this theme.
- Set button: with this button you set the theme.
- Remove button: with this button you can remove the theme (the default theme don't have this button).
- Edit in code editor button: this button is explained in the development guide.
- Customize: if you click here, you see a new page where you can change the style of the theme (if the theme support this).
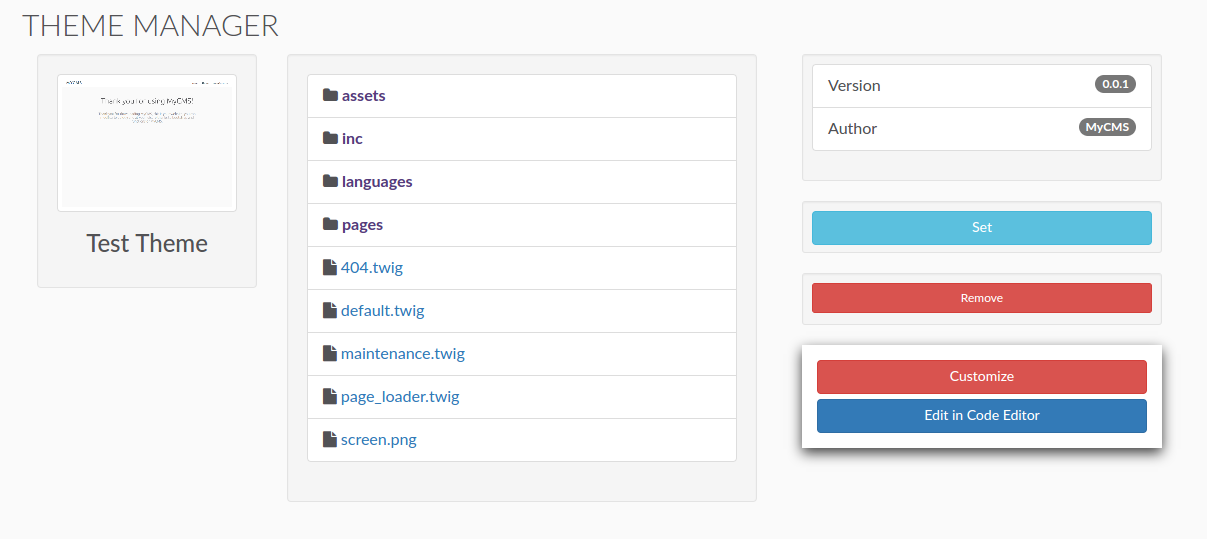
Customize Page
- Close button: on the top left of the screen, if clicked an alert tell you if you want close.
- Save button: on the top left of the screen, this button save all changes.
- Viewport buttons: these buttons on the bottom left of the screen, permit you to change the viewport.
- Left menu: in this menu you can change title, description of the website. In this menu you also find others menus of the theme.